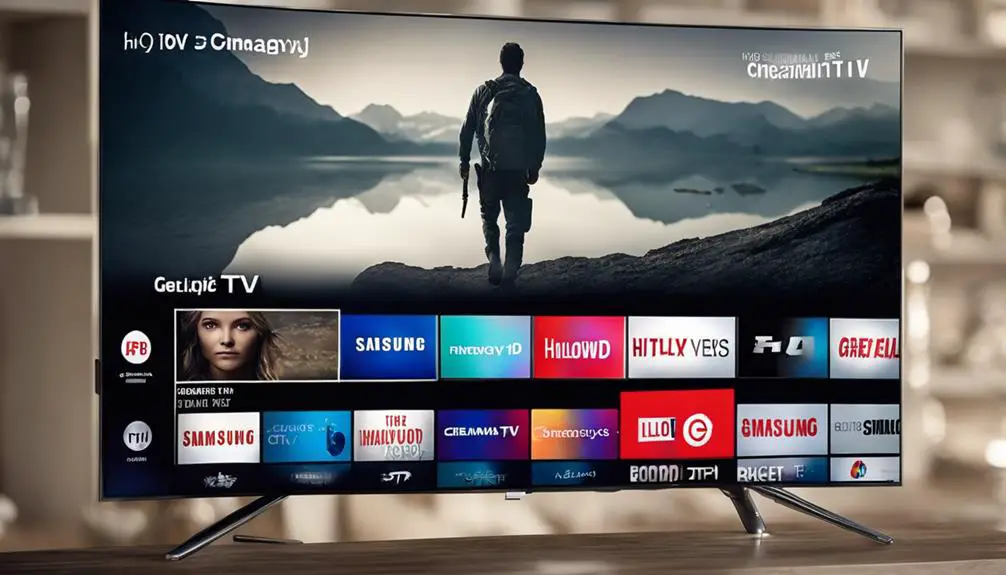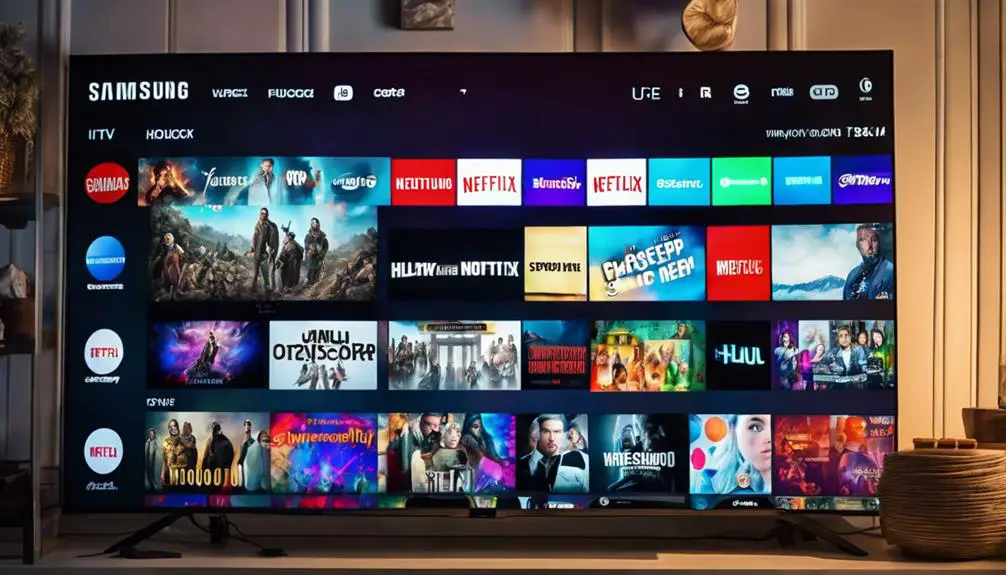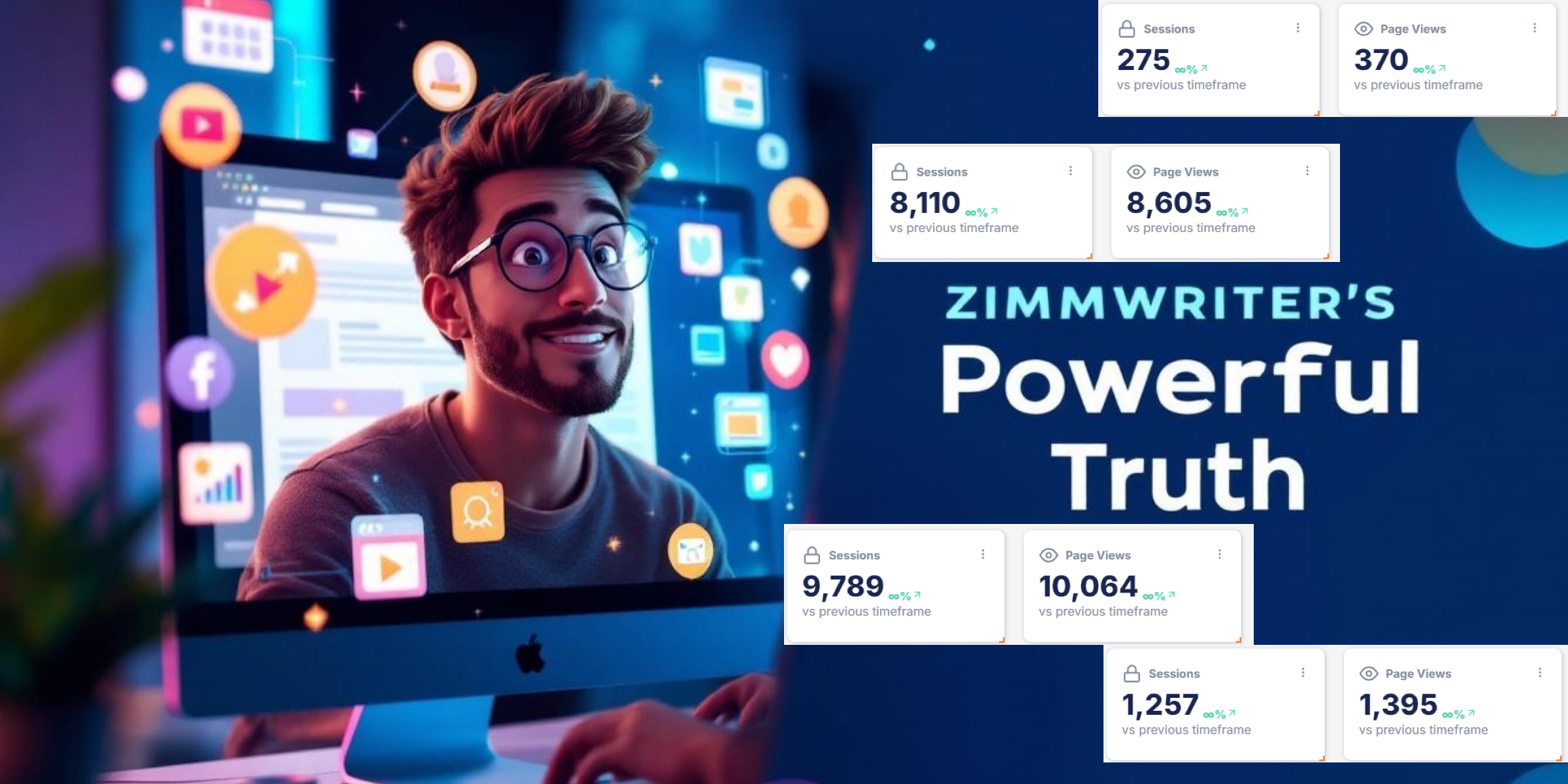When it comes to setting up Freeview on your Samsung TV, as the saying goes, 'Patience is a virtue.'
You've unboxed your sleek TV and are eager to start watching your favorite shows, but first, you need to navigate the setup process.
Imagine the satisfaction of seamlessly accessing a range of channels without a hitch.
Let's guide you through the steps to unlock this world of entertainment right from the comfort of your living room.
Key Takeaways
- Ensure TV compatibility for Freeview by checking Samsung model and software.
- Access Channel Setup Menu for Auto Tuning to scan and store Freeview channels.
- Update TV software regularly for optimal Freeview performance and bug fixes.
- Install Freeview app from Samsung app store for easy access to Freeview channels.
TV Compatibility Check
To check if your Samsung TV is compatible with Freeview, start by determining the manufacturing year and model of your TV. Samsung TVs manufactured after 2010 are generally compatible with Freeview as they come equipped with built-in Freeview tuners. If you own an older Samsung TV model, you may need to use a set-top box to access Freeview channels.
Newer Samsung TV models often have the Freeview app pre-installed, allowing direct access to Freeview channels without the need for additional equipment. You can check for the Freeview app in the Samsung APP store on your TV. Ensure that your Samsung TV is updated with the latest software to enable seamless Freeview access and optimal performance.
Accessing the Channel Setup Menu
Navigate to the Channel Setup Menu on your Samsung TV by pressing the Menu button on the remote control. Once you press the Menu button, navigate to the Broadcasting or Channels section in the Menu using the arrow keys on your remote. Within this section, look for the Auto Tuning or Channel Setup option. This is where you'll initiate the setup process for your Freeview channels. By selecting Auto Tuning, your Samsung TV will begin scanning for available Freeview channels in your area. Follow the on-screen prompts to complete the scanning and storing of these channels on your TV.
Accessing the Channel Setup Menu on your Samsung TV is crucial to enjoy Freeview channels seamlessly. By following these simple steps, you can ensure that your TV is ready to receive all the available Freeview channels in your region. The Menu button serves as your gateway to setting up your Samsung TV for an enhanced viewing experience with a variety of Freeview channels.
Selecting Auto Tuning Option
To proceed with setting up Freeview on your Samsung TV, you need to access the menu settings and select the Auto Tuning option.
By choosing this feature, you'll initiate the automatic scanning process to detect all available Freeview channels in your area.
Once the scanning is complete, remember to save the channel lineup for convenient access to your favorite shows.
Accessing Menu Settings
Access the menu settings on your Samsung TV by pressing the MENU button on the remote control. To set up Freeview, navigate to the BROADCASTING option in the menu settings. Inside this menu, locate and select the AUTO TUNING feature.
When prompted to choose between SATELLITE/FREEVIEW SAT or TERRESTRIAL setup, opt for the AERIAL option. Follow the on-screen instructions closely and hit START to initiate the auto-tuning process for Freeview on your Samsung TV. This step is crucial to ensure your TV scans and saves all available Freeview channels.
Initiating Auto Tuning
Begin by selecting the Auto Tuning option from the Broadcasting menu on your Samsung TV to kickstart the channel scanning process. Auto Tuning is crucial for detecting and storing available channels, including Freeview channels, on your Samsung TV.
This feature streamlines the process of programming your TV for optimal viewing. By accessing the Broadcasting menu, you can easily navigate to the Auto Tuning option and initiate the automatic channel scanning process.
Once you select Auto Tuning, your Samsung TV will begin scanning for all available channels in your area, ensuring you have access to a wide range of programming. This simple step is essential for maximizing your viewing experience and enjoying the variety of channels offered through Freeview.
Saving Channel Lineup
After initiating the Auto Tuning process to scan for available channels on your Samsung TV, the next step involves saving your channel lineup efficiently by selecting the Auto Tuning option. Auto Tuning simplifies the process by automatically organizing the channels it detects into a user-friendly lineup.
By opting for Auto Tuning, you eliminate the hassle of manually programming each channel, saving you time and effort. Your Samsung TV will then store all the available Freeview channels it finds, ensuring easy access to a personalized channel lineup tailored to your preferences.
This feature guarantees that your viewing experience is seamless and personalized, making it convenient to navigate through your favorite channels effortlessly. Make the most of your Samsung TV with the Auto Tuning option for a hassle-free setup.
Scanning for Freeview Channels
To scan for Freeview channels on your Samsung TV, navigate to the BROADCASTING option within the menu using the remote control. Once there, follow these steps:
- Select the AUTO TUNING feature from the menu.
- Choose START to begin the channel scanning process.
- Opt for AERIAL as the source for scanning Freeview channels.
- Follow the on-screen instructions to finalize the scanning process.
Saving and Finalizing Settings
Once you have successfully scanned for Freeview channels on your Samsung TV, the next step involves saving and finalizing your settings to ensure a seamless viewing experience. After tuning the channels, press the OK or Enter button on your Samsung TV remote to save the settings. Before finalizing, it's essential to confirm your channel lineup and check the signal strength indicators for optimal viewing. Additionally, take the time to adjust picture and sound settings to suit your preferences before saving the Freeview setup.
To save the tuned channels, navigate to the setup menu on your Samsung TV and select the Save or Confirm option. Once you have saved the settings, exit the menu to begin enjoying the Freeview channels that you have successfully set up. By following these steps and saving your settings correctly, you can make the most out of your Freeview experience on your Samsung TV.
Troubleshooting Tips
If you're experiencing issues with your Freeview setup on your Samsung TV, focus on checking the signal strength, scanning channels properly, and ensuring your software is updated.
Proper signal strength is crucial for a clear connection to Freeview channels, while accurate channel scanning helps in accessing all available options.
Additionally, keeping your TV's software up to date can resolve compatibility issues and improve performance.
Signal Strength Issues
When troubleshooting signal strength issues on your Samsung TV, start by checking the signal strength indicator displayed on the screen. Here are some tips to help you address the problem:
- Ensure the aerial connection is secure and properly aligned for optimal signal strength.
- Use the TV's signal strength meter in the settings menu to adjust the antenna position.
- Consider using a signal booster or amplifier to improve weak signal reception.
- Verify that there are no obstructions or interference affecting the TV signal reception.
Taking these steps can help you improve your TV signal reception and enjoy a better viewing experience on your Samsung TV.
Channel Scanning Problems
To troubleshoot channel scanning problems on your Samsung TV, ensure a strong aerial connection is established for successful scanning. Check that there are no obstructions or interference disrupting the scanning process.
It's advisable to restart your Samsung TV and attempt to rescan the channels to address any scanning issues. Updating the TV firmware to the latest version can also help resolve software-related problems that may be affecting the scanning function.
If problems persist, reaching out to Samsung customer support for further assistance with channel scanning problems specific to your Freeview setup is recommended. By following these steps, you can enhance your TV viewing experience and enjoy a seamless Freeview setup on your Samsung TV.
Software Update Requirements
For optimal Freeview access via the Freeview app on your Samsung TV, it's essential to ensure that your TV's software is kept updated.
Regular software updates are vital for a seamless Freeview experience.
Updates can bring bug fixes, performance enhancements, and new features for Freeview functionality.
Keeping your Samsung TV software up to date can resolve compatibility issues with the Freeview app.
Make it a habit to check for software updates regularly to ensure you have the latest features and a smooth Freeview experience on your Samsung TV.
Frequently Asked Questions
How Do I Add Freeview to My Samsung Tv?
To add Freeview to your Samsung TV, start by ensuring compatibility and software updates. Check for the Freeview app in the Samsung App Store. If needed, use an external Freeview box. Complete antenna setup, scan channels, and optimize signal strength.
Does My Samsung TV Have Freeview Built In?
Oh, you wondering about Freeview on your Samsung TV? Well, not all Samsung models have built-in Freeview. Some newer ones rely on the Freeview app, while others need an aerial. Check compatibility and set up smoothly!
How Do I Install Freeview on My Tv?
To install Freeview on your Samsung TV, follow the Freeview setup process for channel tuning. Troubleshooting tips are available for any signal issues. Optimize signal strength by positioning your aerial for better reception.
How Do I Get Freevee on My Samsung Smart Tv?
To get Freeview on your Samsung Smart TV, connect the TV to an aerial or download the Freeview app from the Samsung APP store. Ensure you update the TV software for smooth streaming. If issues arise, check your connections and settings.
Conclusion
As you complete the setup of Freeview on your Samsung TV, remember that each channel represents a new opportunity for entertainment and information to enter your home. Just as each channel brings a different show or news segment, embrace the diversity and richness that Freeview offers.
Let your TV become a gateway to a world of endless possibilities and experiences, all at the touch of a button. Enjoy exploring the channels and discovering new favorites on your Samsung TV.