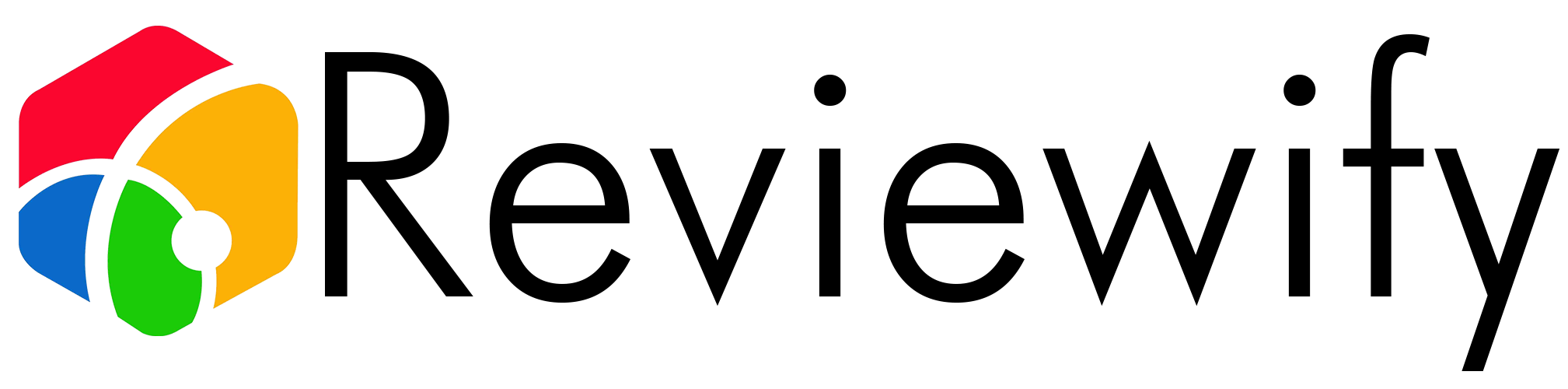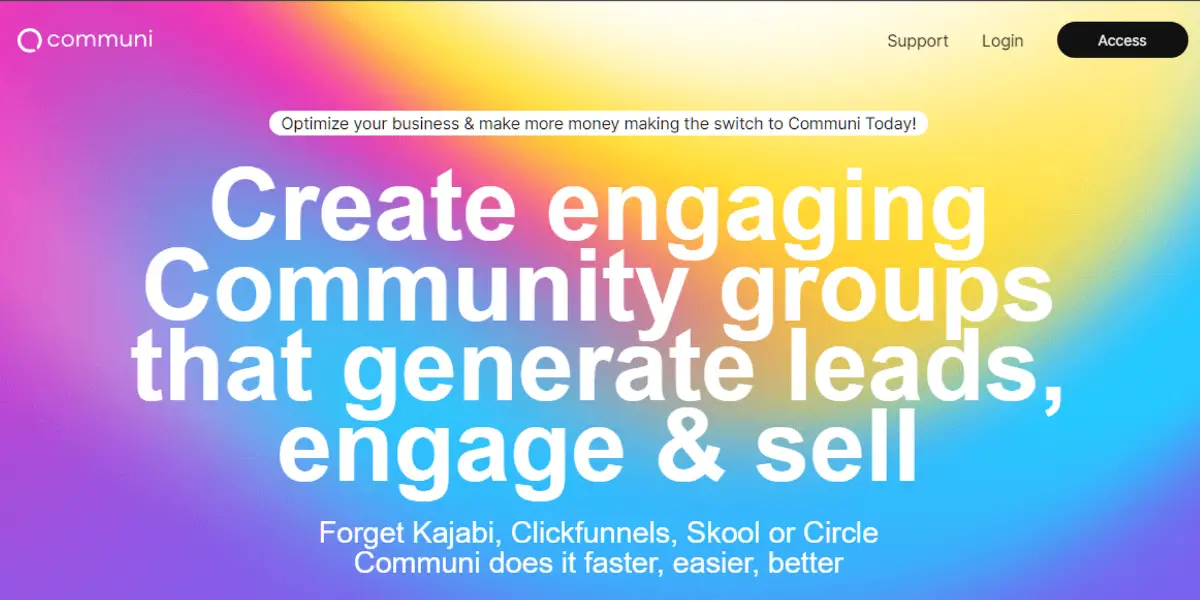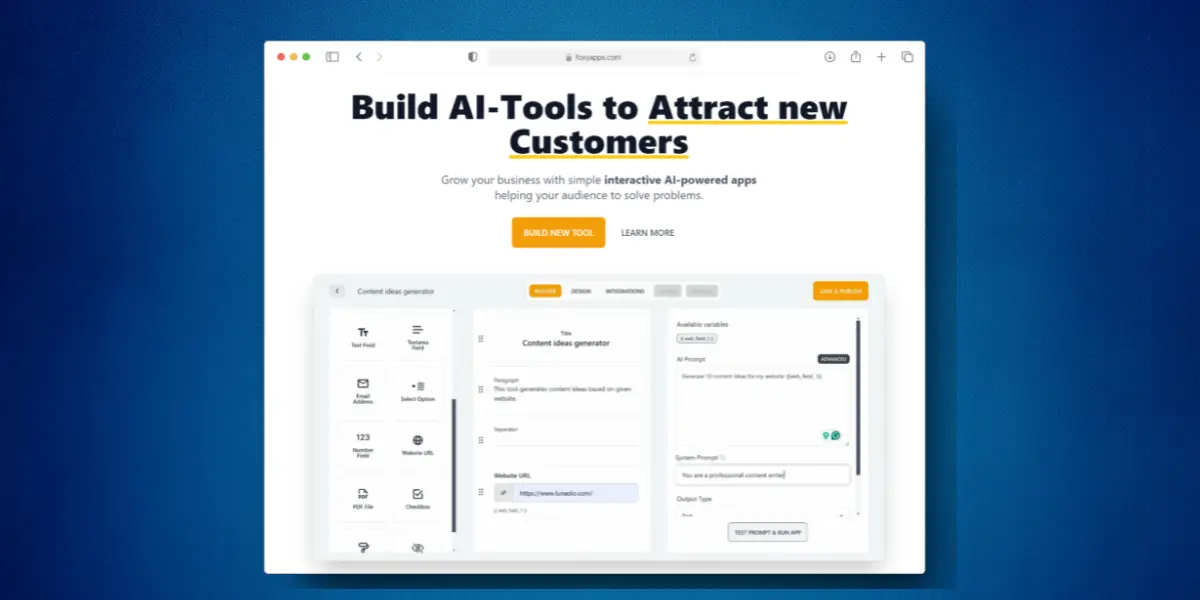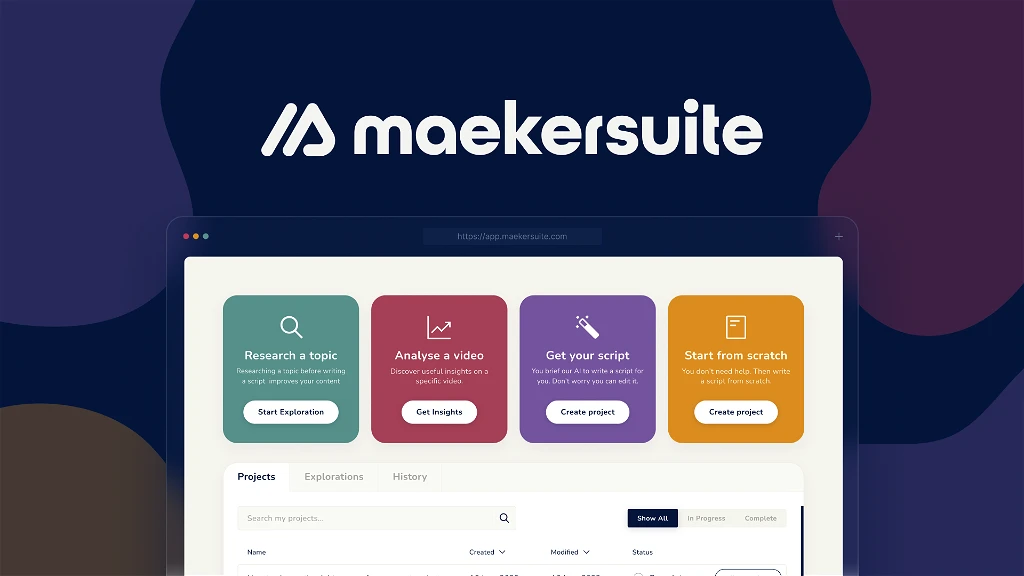Having trouble getting your Samsung TV to connect to WiFi? Frustrated with the persistent connectivity issues? Before you resort to drastic measures, let's explore some practical troubleshooting steps that could potentially resolve this vexing problem.
From simple resets to checking network configurations, there are various avenues to explore in getting your Samsung TV back online.
Stay tuned to uncover the secrets to getting your TV seamlessly connected to WiFi without any hassle.
Key Takeaways
- Check network settings and firmware, restart devices for refresh.
- Identify and eliminate signal interference or distance issues.
- Consider MAC address and router blockages for connectivity problems.
- Seek expert help or Samsung support for complex connectivity issues.
Common Samsung TV WiFi Connection Issues
If your Samsung TV is experiencing WiFi connection issues, it could be due to various common factors that can disrupt your network connectivity.
One prevalent issue is outdated firmware or incorrect network settings. Updating the firmware and ensuring the network settings are accurate could resolve this problem.
Signal interference or being too far from the router can also cause connectivity issues. Troubleshooting steps involve checking for these interferences and moving closer to the router to improve signal strength.
Additionally, issues with the MAC address or router blockages can impede the connection. Verifying the MAC address and removing any blockages around the router might help in establishing a stable connection.
For more complex problems, seeking expert help or reaching out to Samsung support could provide further assistance in diagnosing and resolving the WiFi connectivity issues efficiently.
Troubleshooting Steps for WiFi Connectivity
To troubleshoot WiFi connectivity issues on your Samsung TV, begin by checking the Wi-Fi network settings on the TV to ensure proper configuration.
Ensure that the TV firmware is up to date to avoid any compatibility issues with the Wi-Fi network.
To refresh the connection, restart both the TV and the router, which can help troubleshoot connectivity problems effectively.
Look out for any potential interference from other devices that may be affecting the Wi-Fi signal reaching the TV.
If problems persist, consider resetting the network settings on your Samsung TV as a troubleshooting step to resolve connectivity issues.
By following these steps, you can address common connectivity issues and enjoy seamless streaming and internet access on your Samsung TV.
Remember to stay patient and methodical during the troubleshooting process to achieve the best results.
Network Settings Configuration for Samsung TV
After troubleshooting your Samsung TV's WiFi connectivity, the next crucial step is configuring the network settings for a seamless and secure connection experience.
To access the network settings on your Samsung smart TV, use the remote control to navigate to the settings menu. Within the settings, locate the network settings option to begin the configuration process.
You'll see options for selecting available Wi-Fi networks in your vicinity. Choose your network and enter the password using the remote control or an on-screen keyboard. Ensure that the password is entered correctly to avoid any connection issues.
Once the password is entered, confirm the settings and initiate the connection process. Your Samsung TV will attempt to connect to the selected Wi-Fi network.
Proper configuration of these network settings is essential for establishing a stable wireless connection, enabling you to enjoy uninterrupted access to online content and a smooth streaming experience on your Samsung smart TV.
Software Updates and Samsung TV Connectivity
Regularly updating the software on your Samsung TV is crucial for enhancing its network connectivity performance and stability. By ensuring your TV is running the latest firmware version, you can address known issues and bugs that might be affecting its connection to Wi-Fi networks.
New software updates often include improvements to the TV's network protocols, enhancing compatibility with various routers. Additionally, these updates typically come with security patches that safeguard your TV from vulnerabilities that could impact its ability to stay connected to the internet.
Keeping your Samsung TV's software up to date is essential for maintaining a reliable and secure connection to your Wireless Network. To update your TV's software, navigate to the Settings menu, select Support, and then choose Software Update. If your TV is already connected to the internet, you can opt to update via the internet. In case you encounter difficulties during the update process, contact your Internet Service Provider for further assistance.
Factory Resetting Samsung TV for WiFi Issues
Updating your Samsung TV's software can be beneficial, but if you continue to experience persistent WiFi connection issues, consider factory resetting the TV.
Factory resetting a Samsung TV can often resolve network issues by restoring the TV to its original settings. However, it's important to note that this process may erase personal settings and data, so remember to back up any important information beforehand.
To factory reset your Samsung TV, follow the instructions provided in the TV's manual or refer to online guides for step-by-step troubleshooting. After the reset is complete, reconnect your TV to the WiFi network and test the connection stability.
This method is particularly useful for addressing persistent problems with WiFi connectivity on your Samsung TV. By performing a factory reset, you can potentially eliminate underlying issues causing the network problems, ensuring a smoother viewing experience.
Frequently Asked Questions
Why Is My Samsung TV Suddenly Not Connecting to Wi-Fi?
Having trouble with your Samsung TV's Wi-Fi connection suddenly? Check router settings, update firmware, watch out for signal interference, verify network password, address software glitches, adjust DNS settings, combat channel congestion, power cycle, inspect wireless adapter, and renew DHCP lease.
How Do I Reset My Samsung TV When It Wont Connect to the Internet?
If your Samsung TV won't connect to the internet, try a factory reset. Access network settings, perform a software update, reset your router, check signal strength, adjust DNS settings, watch for wireless interference, update firmware, and consider a password reset.
Why Is My TV Not Connecting to Wi-Fi but Everything Else Is?
If your TV isn't connecting to Wi-Fi while everything else is, check router settings, network interference, and firmware updates. Ensure signal strength, DNS settings, and wireless security. Try an Ethernet connection to rule out issues.
Why Does My Samsung Have Trouble Connecting to Wi-Fi?
Having trouble with your Samsung TV connecting to Wi-Fi? Network interference, outdated firmware, router settings, or signal strength issues may be the culprits. Update firmware, adjust settings, and check signal strength for a solution.
Conclusion
In conclusion, troubleshooting WiFi connectivity issues on your Samsung TV can be a frustrating process, but with the right steps, you can resolve the issue and get back to enjoying your favorite shows and movies.
By following the recommended steps and ensuring your network settings are configured correctly, you can improve the connection between your TV and router.
So, why wait any longer? Take charge of your WiFi connectivity and enjoy uninterrupted streaming on your Samsung TV today!